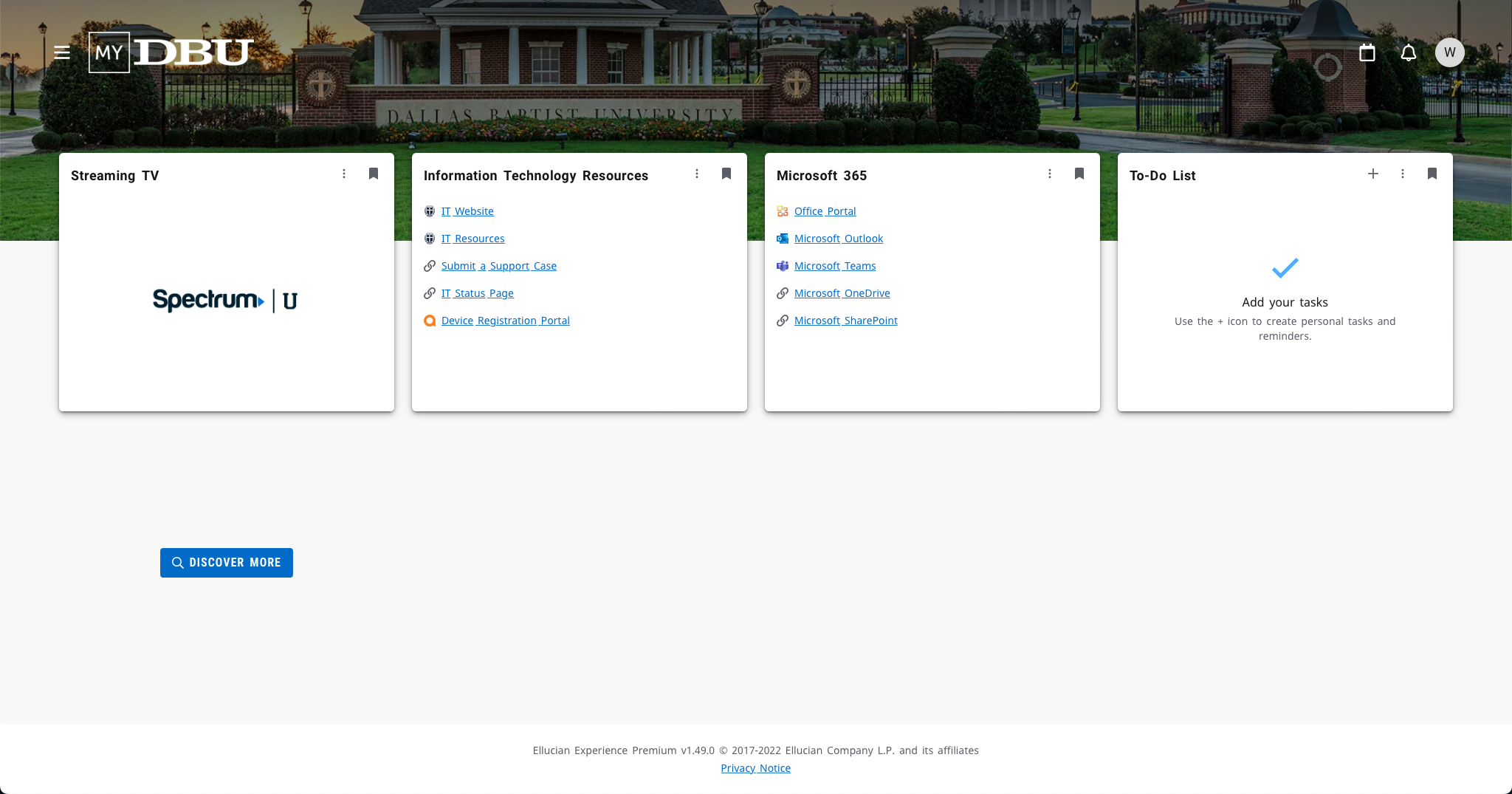MyDBU Change
What is changing?
- DBU is changing the software that powers MyDBU. This means that users will see differences in the overall look and function of the portal, as well as how you authenticate into the system.
- Student email addresses will also be changing from username@mail.dbu.edu to username@dbu.edu.This changes the username that you use to log in.
- Students will use their existing student username.
- DBU employees, including student workers, will user their current employee username.
When is the change taking effect?
Between midnight and 8:00 AM on December 16th. During this time window, students will be unable to access the MyDBU portal or any other DBU applications.
What action is required?
Students will be required to re-set up the multi-factor authentication through Microsoft, rather than OneLogin.
Follow the instructions below on how to setup your multi-factor authentication through Microsoft.
Step 1: Navigate to my.dbu.edu and log in using your new email address (username@dbu.edu)
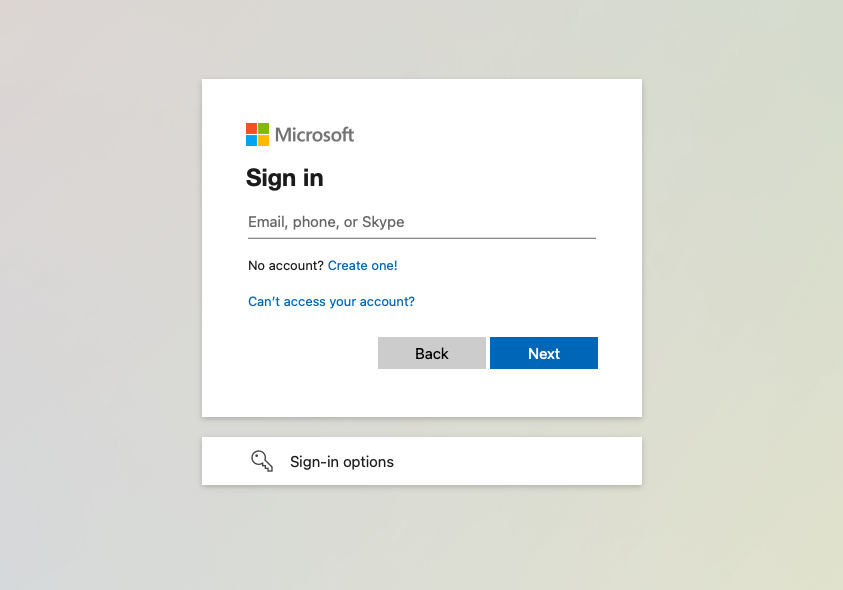
Step 2: Enter your existing MyDBU (OneLogin) account password.
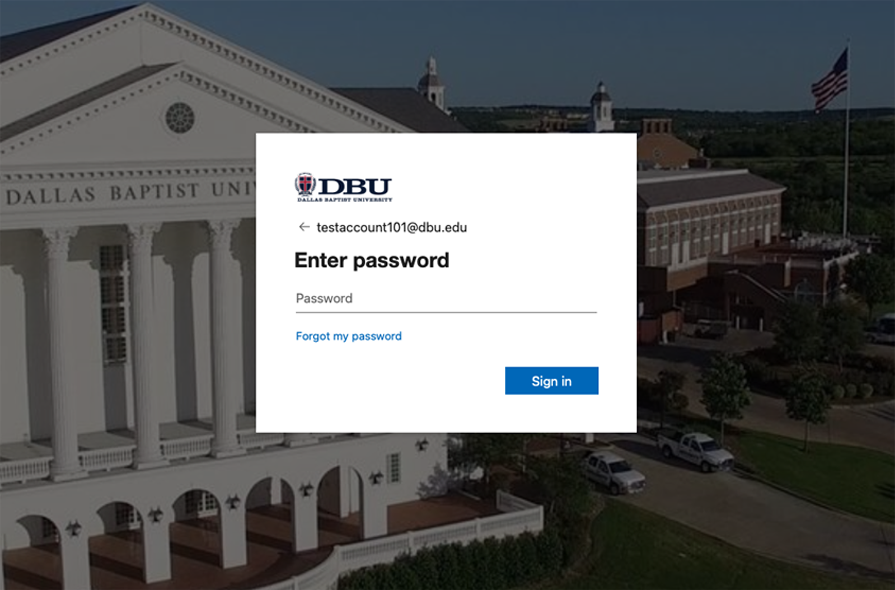
Step 3: You will be prompted with the setup screen below. Follow the on screen prompts to complete the process.
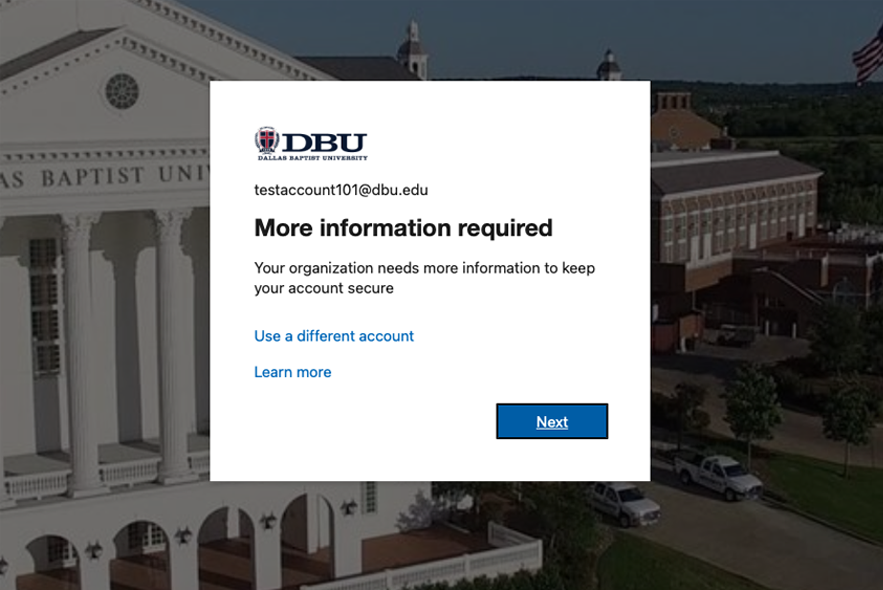
Step 4: Download the Microsoft Authenticator App or be prepared to setup a new authentication method within your preferred authentication application.
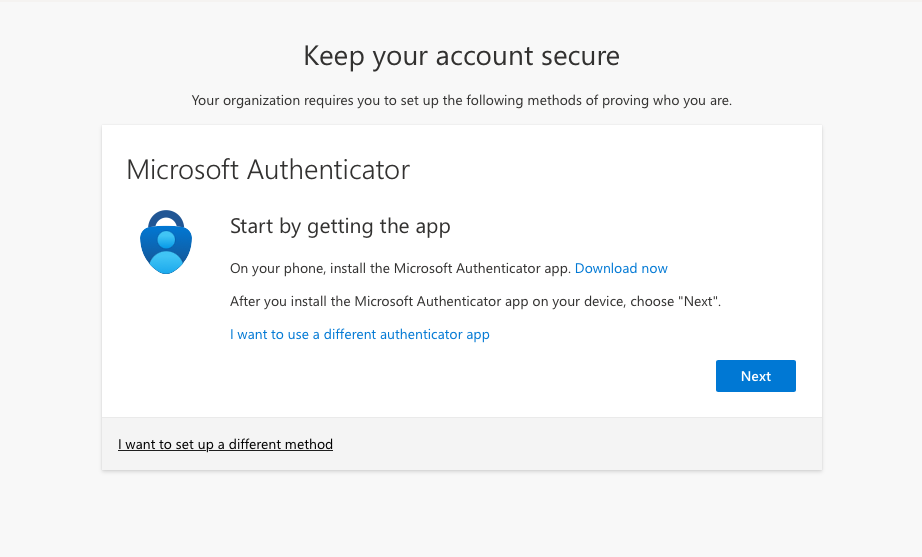
Step 5: Locate the Authenticator application on your phone.
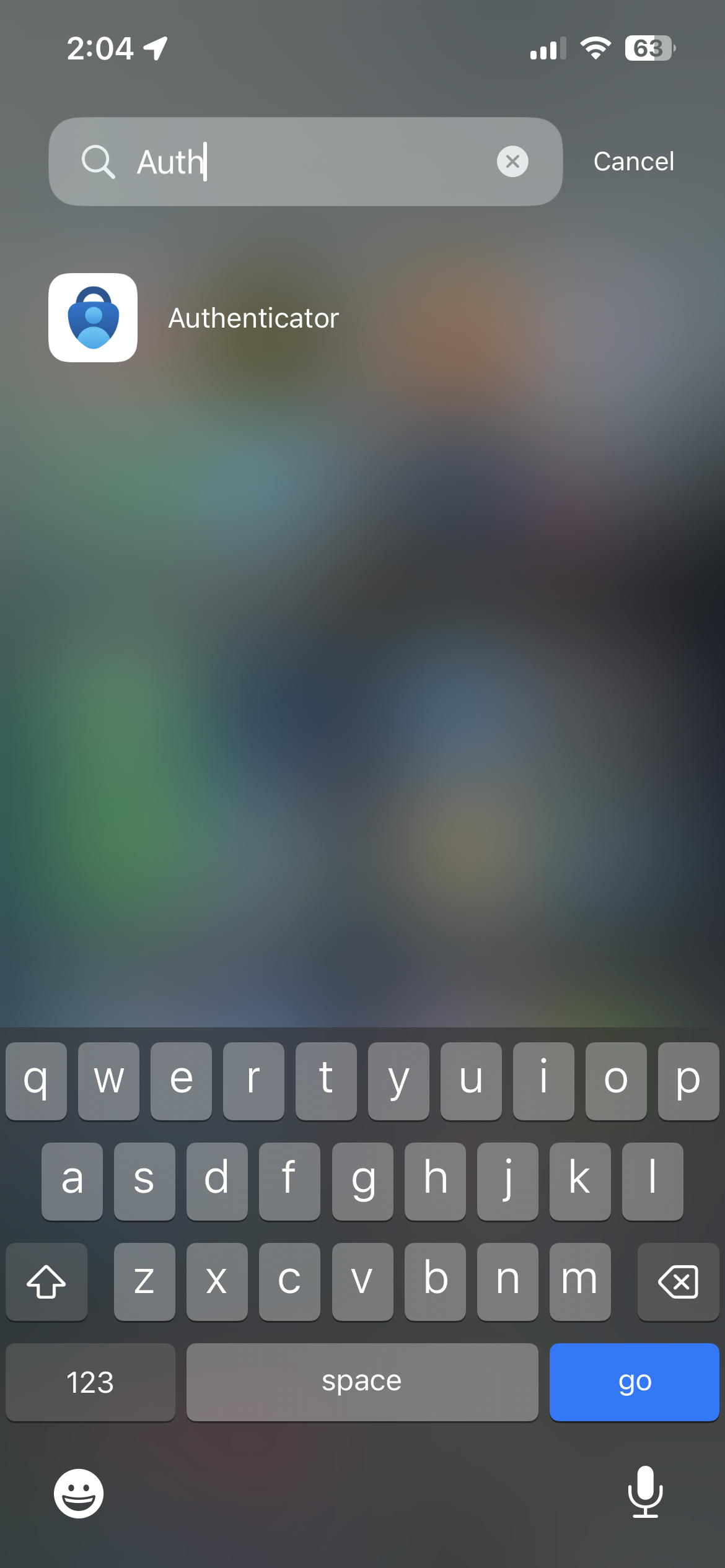
Step 6: Open the Authenticator application on your phone, click the " + " sign in the top right of the screen.
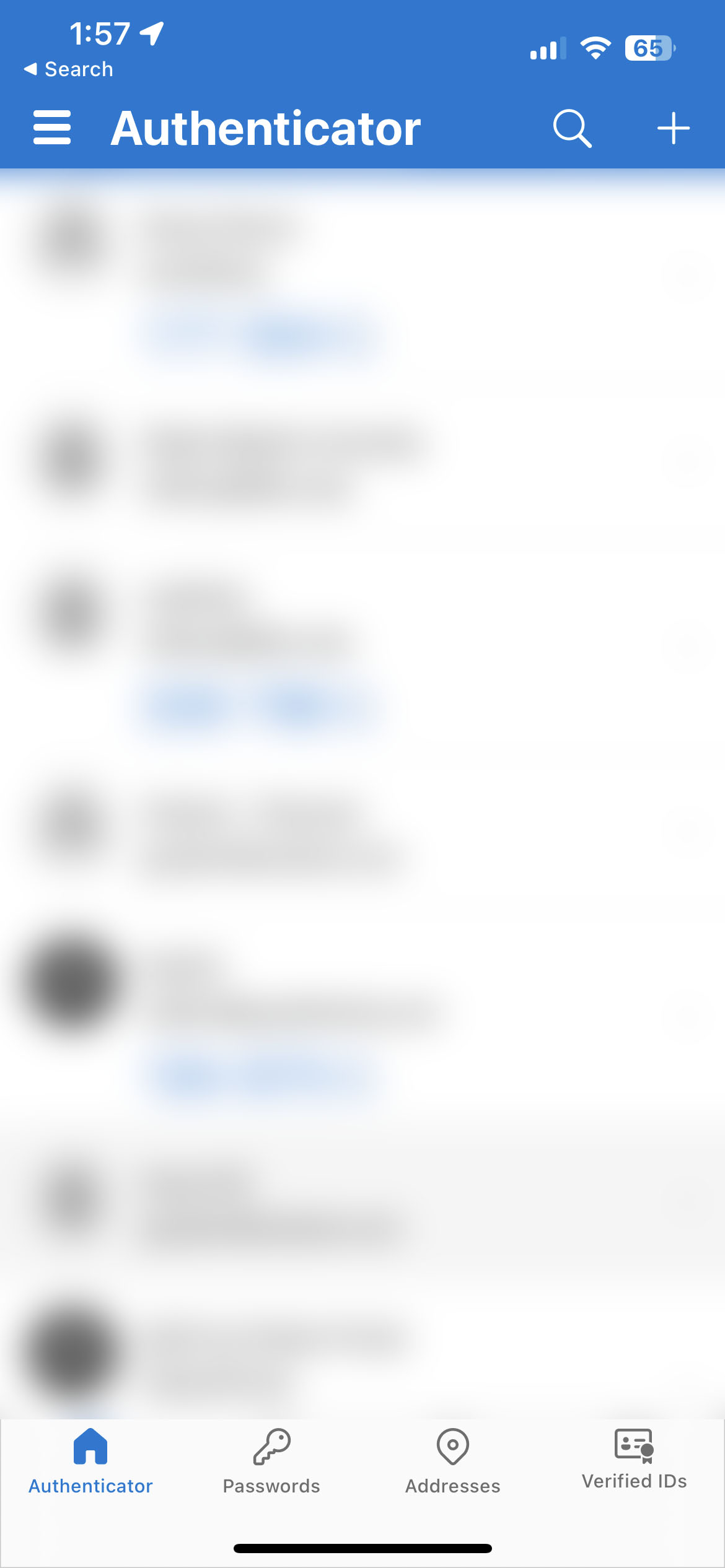
Step 7: Add a "Work or School account"
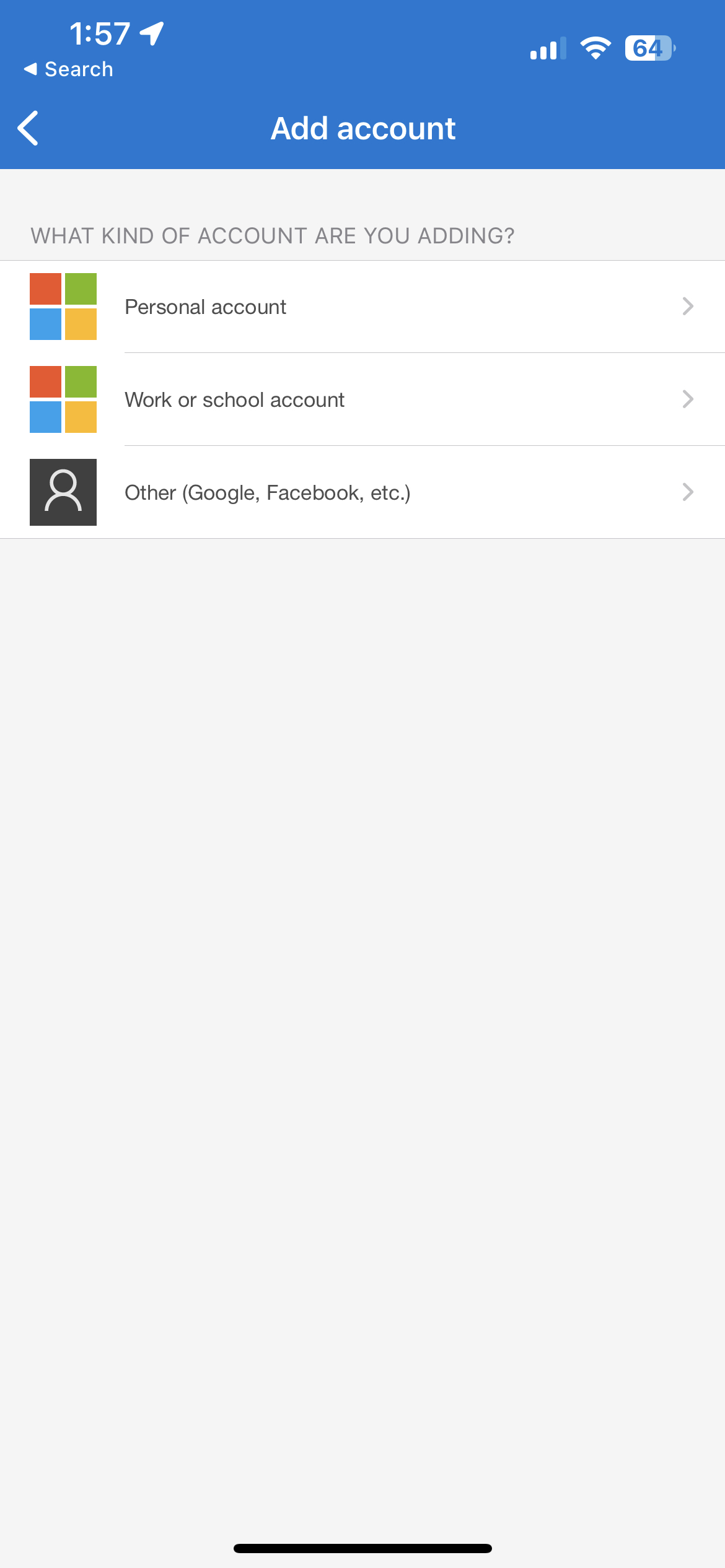
Step 8: Select "Scan QR code"

Step 9: Scan the QR code on the screen.
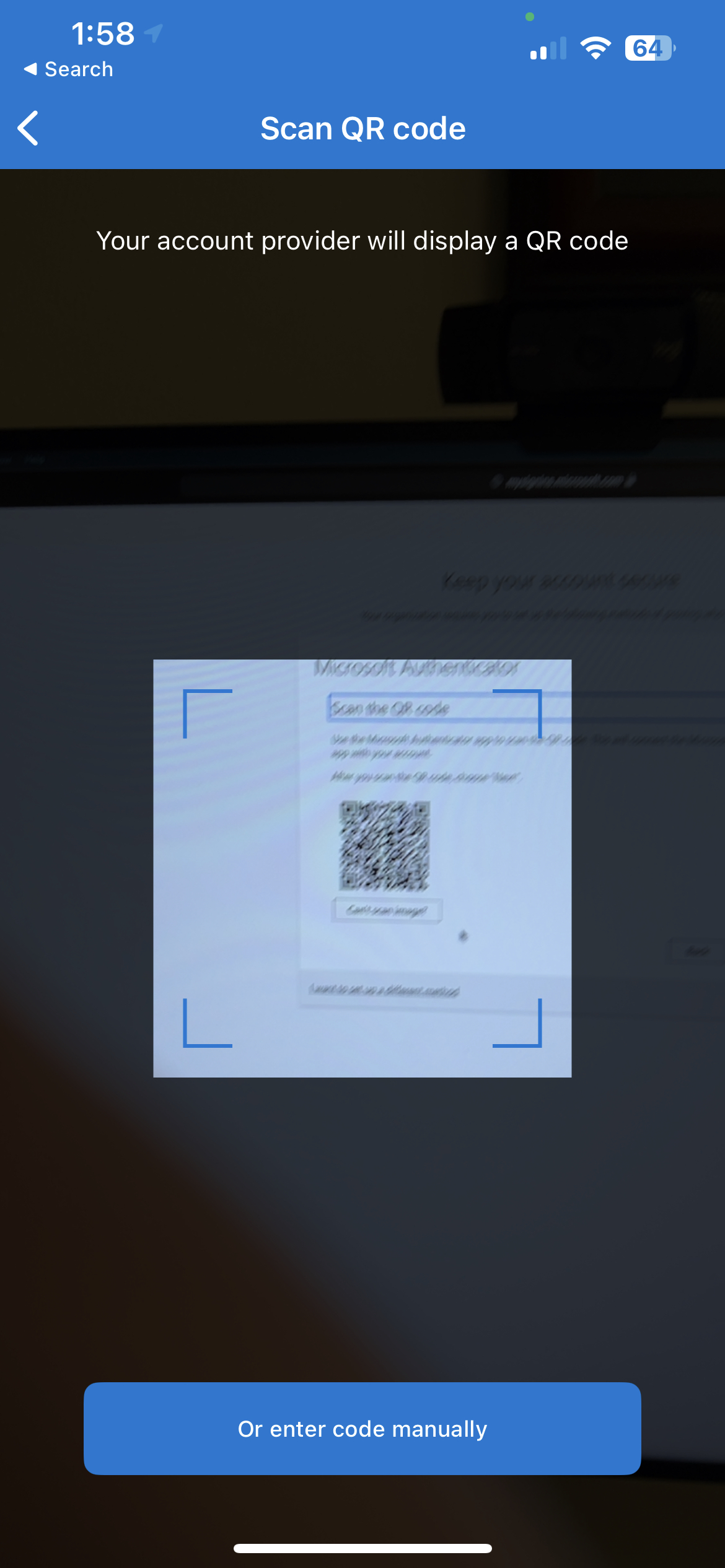
Step 10: You will receive an approval request within your authenticator app. Approve the request.
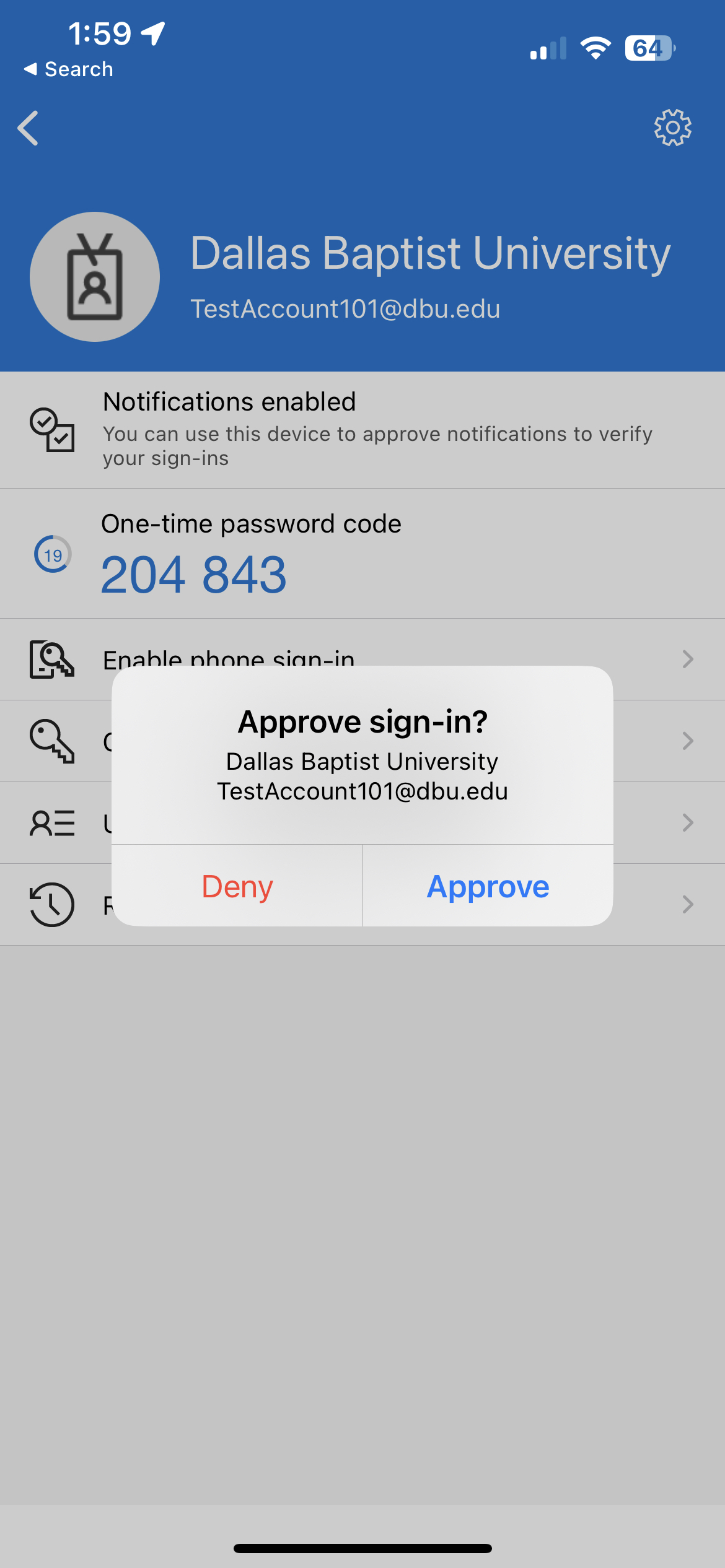
Step 11: Click Next.
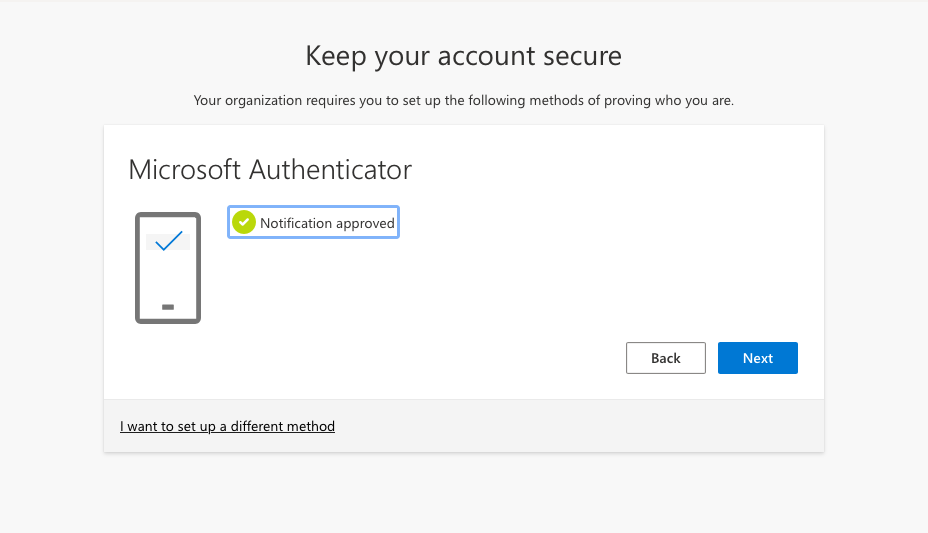
Step 12: Click Done.
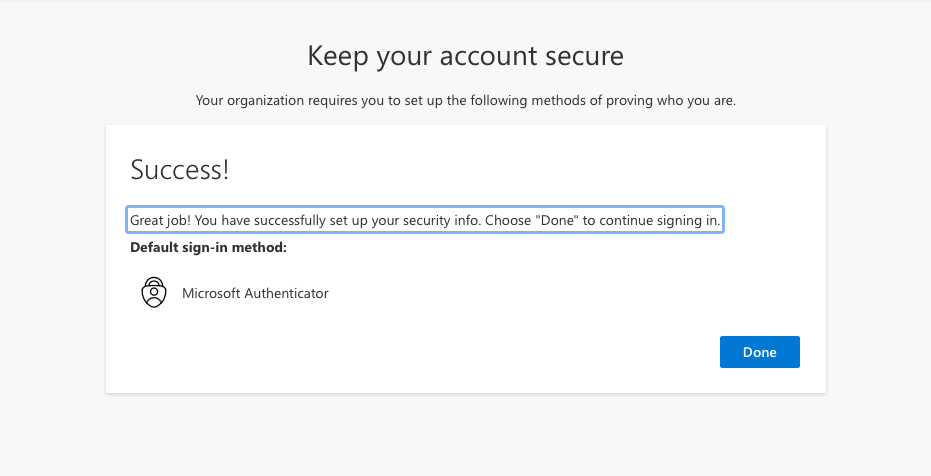
Step 13: Select Yes or No.

Step 14: Once you are logged into MyDBU you have completed the multifactor authentication setup.